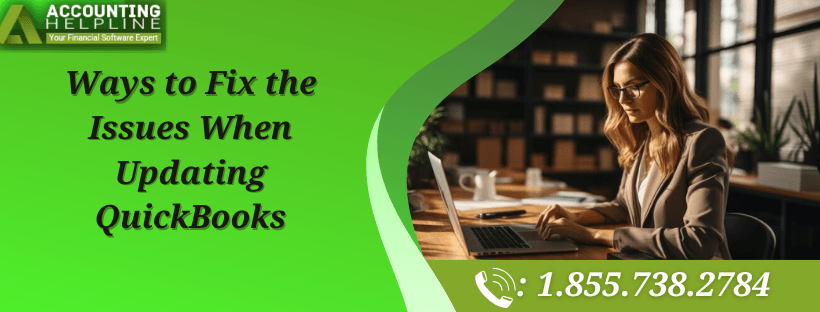
Issues when updating QuickBooks can occur during the download process or when switching to new releases by Intuit, causing delays and frustration. Continue reading to learn more about the several approaches that can be used to fix these update issues.
Errors related to QuickBooks updates usually arise while trying to update the QuickBooks desktop or download the most recent version as prompted by the program itself. You can't download the updates successfully because of these issues, which frequently interfere with the update process. Even while the problem messages might not always be immediately apparent, they can nevertheless provide a serious challenge to the updating process.
Also, our team of accounting professionals is committed to ensuring that each user enjoys an ideal QuickBooks experience. You can contact us at any time on our Toll-Free Number 1.855.738.2784.
What Triggers Issues While Upgrading QuickBooks?
The reasons behind these errors are diverse. We've attempted to outline some of the prominent causes contributing to the issues while upgrading QuickBooks:
- Problems with internet connectivity, like a weak or unreliable connection, can hinder QuickBooks updates. Ensuring a stable and strong internet connection is crucial to avoid QuickBooks error 15240.
- The Windows Firewall may prevent QuickBooks from installing updates. Adjusting firewall settings to allow QuickBooks access can resolve this issue and ensure smooth installation of new updates.
Solution to Fix QuickBooks Update Errors
Users have access to various tools within QuickBooks that can help repair update errors. Let's explore some straightforward processes for resolving QuickBooks update errors effectively.
Solution 1: Utilizing the QuickBooks File Doctor
The QuickBooks File Doctor is an effective tool provided by Intuit, widely used by both users and experts to address update errors. As its name implies, this tool functions akin to a doctor, diagnosing and fixing issues. Instructions for utilizing this robust tool are as follows:
- Begin by accessing the Intuit website.
- Once on the site, locate and download the QuickBooks Tool Hub.
- Save the downloaded file to your computer.
- Open the downloaded file.
- Follow the prompts to install the tool.
- Launch the Tool Hub by clicking on its icon.
- Now click on the ‘Company File Issues.’
- Further, click on 'Run QB File Doctor' from the options.
- The tool will initiate an automatic identification and repair process.
- After completion, restart your computer.
- Resume your pending tasks once the PC restarts.
Also Recommended: How do I contact QuickBooks Payroll Support Number?
Solution 2: Configuring Firewall Settings
To resolve these errors, follow these steps:
- Click on the 'Start' button.
- Run 'QBDSM' from the menu.
- Click on the tab labeled 'Port Monitor.' Note down the QuickBooks port number.
- Click on 'Advanced Settings' of the Windows Firewall. Right-click on 'Inbound Rules.'
- Choose 'New Rule.'
- Select 'Port' and click 'Next.'
- Enable 'TCP' and choose 'Specific Local Ports.'
- Enter the QuickBooks port number.
- Choose the 'Next' button and click on 'Allow the Connection.'
- Proceed to click 'Next' and rename the 'New Rule.'
- Repeat the process for outbound rules following the same instructions.
By the conclusion of this article, you should have comprehensive knowledge of how to handle issues when updating QuickBooks Desktop. Kindly contact us at our Toll-Free Number 1.855.738.2784 if you have any additional questions or require assistance with QuickBooks issues. Our QuickBooks support team is available to provide you with accurate and rapid assistance with your problems.
Recommended To Read: How To Resolve QuickBooks Running Slow