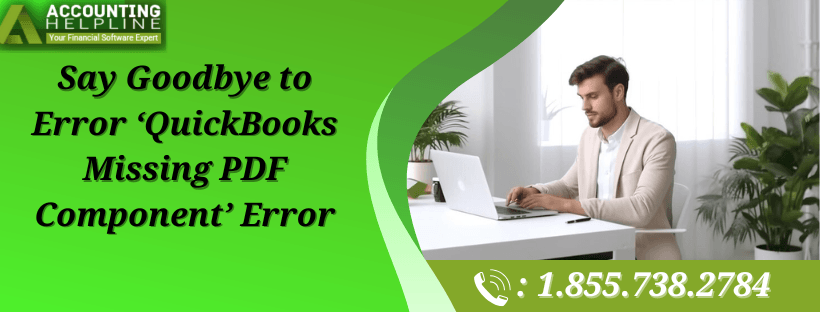
Printing is essential in QuickBooks because it lets you print things like paychecks and forms. But, sometimes, this annoying error occurs: QuickBooks is missing the PDF component. This happens to some users, especially with QuickBooks Desktop on Windows 10. So, even though you want to print stuff, you might run into this error that stops you. You are using QuickBooks to manage your records efficiently when, out of the blue, you encounter a problem known as 'QuickBooks missing PDF component.'
Do not worry if the troubleshooting procedures appear unclear. We have a solution available for you. Call our Helpline at 1.855.738.2784, and our professionals will be happy to help
Causes Behind the QB Error QuickBooks missing PDF component
- Damaged or Missing PDF or Print Components
- Outdated QuickBooks Desktop
Solution 1: Run QuickBooks Print & Print Repair Tool
Step 1: Get QuickBooks Tool Hub
The QuickBooks Tool Hub is a helpful tool for fixing common errors users face. You must close QuickBooks before you can use it again. If you have Windows 10 and it is the 64-bit version, that is great.
- Exit from the QuickBooks
- Download the latest QuickBooks Tool Hub version. Save it where you can find it, like your Downloads or Desktop.
- Open the downloaded file (QuickBooksToolHub.exe).
- Follow the steps to install and agree to the rules.
- After installation, double-click the icon on your Desktop to open the tool hub.
Note: If you cannot find the icon, search for QuickBooks Tool Hub in Windows and click on the program.
Step 2: Deploy QuickBooks PDF & Print Repair Tool
- In QuickBooks Tool Hub, choose Program Problems.
- Now, click on QuickBooks PDF & Print Repair Tool. It will take about a minute.
- Try printing, emailing, or saving as a PDF from QuickBooks Desktop again.
If this does not help, let us move on to the next solution.
Solution 2: Restart and fix Your Temp Folder Permissions
Step 1: Restart Your Computer
In this step, start by restarting your computer and giving it another try. In case the error is not resolved, you must reset your temp folder permissions.
Step 2: Reset Temp Folder Permissions
- Press the Windows key + R to open the RUN command and then type %TEMP%. Now, press Enter.
- By right-clicking on an empty spot in the temp folder, click on Properties.
- Proceeding further, click on Security.
- Make sure all the names and groups in Security have Full Control.
- Once it is set to Full Control, try saving it as a PDF again in QuickBooks.
Step 3: Check Your XPS Printing (Only for Save as PDF and Email Issues)
QuickBooks uses parts of XPS Document Writer (from Microsoft) to save as a PDF. Confirm if you can print with your XPS Document Writer.
- Open Notepad.
- Write 'Test.' Click on file> Print.
- Choose XPS Document Writer > Print and save the file to your desktop.
- Go to your desktop and open the XPS document.
If you are having trouble printing to your XPS printer or any other printer from outside of QuickBooks, you must seek assistance from your IT expert or Microsoft.
Conclusion
QuickBooks allows you to efficiently navigate your financial responsibilities, ensuring a seamless and successful journey. In conclusion, the QuickBooks missing PDF component glitch acts as a sudden storm, abruptly ceasing progress. We have a team of professionals to help you with every QuickBooks error. Just make a call at 1.855.738.2784.
Recommended To Read: How To Resolve QuickBooks Error 15240